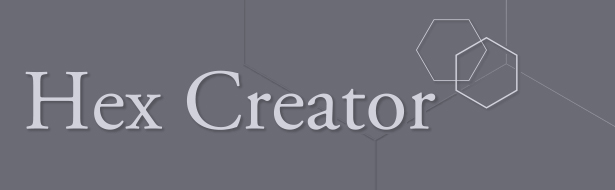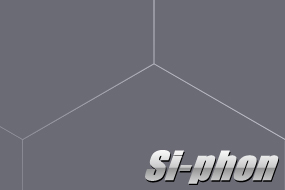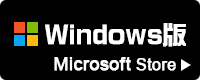Hex Creator
(へクスクリエーター)
| 発売日 | 2020年08月05日 |
|---|---|
| 販売価格 | 無料 |
| 対応OS | Windows10 |
| メモリ | 4GB以上 |
| グラフィック | True Color(32bit) |
| DirectX | 12.0以上 |
Hex Creatorってどんなアプリ?
ゲーム開発を行うユーザー向けに、生成したへクスと画像と組み合わせて、PDF形式で書き出しを行うアプリとなります。Microsoft Storeにて配信致します。
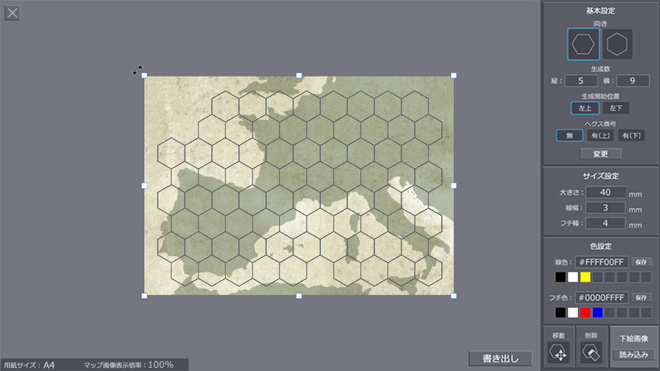
※画像または仕様は、機能追加・仕様変更などにより予告なく変更される場合がございます。
【主な機能】
- へクスサイズの設定
- 縦へクス、横へクスの選択
- 用紙サイズの設定
- 配置画像の拡大縮小
- PDF形式での書き出し
- へクス番号の表示(ver.1.1.0.0)
【操作方法】
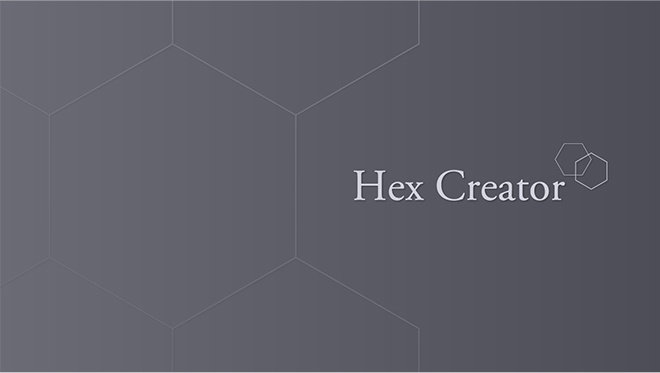
まずはじめに、用紙のサイズと向きの設定を行います。
こちらの設定は後から変更ができません。変更が必要な際は、画面左上の[×]ボタンを押して、一度終了させてから再度起動させてください。
※[機能拡張]ボタンについて
[A1][A2][B2][B3]サイズ、また[カスタム]設定で大きいサイズを選択するには[機能拡張]ボタンを選択し制限を解除してください。
ご使用のPCにより、下絵の読み込みやPDFへの書き出しができない場合がございます。お手数ですが使用される際は画面上に用紙が作成された後、はじめに下絵画像の読み込み、また書き出しを行い不具合がでないことを確認してください。
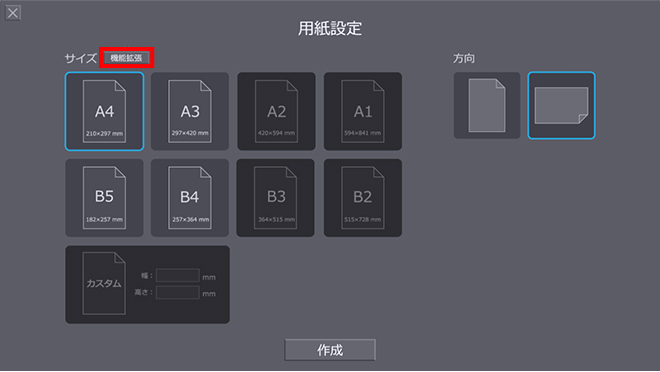
次に、生成するへクスの向き・数・生成を開始する位置の設定を行います。
こちらの設定は後から変更可能です。
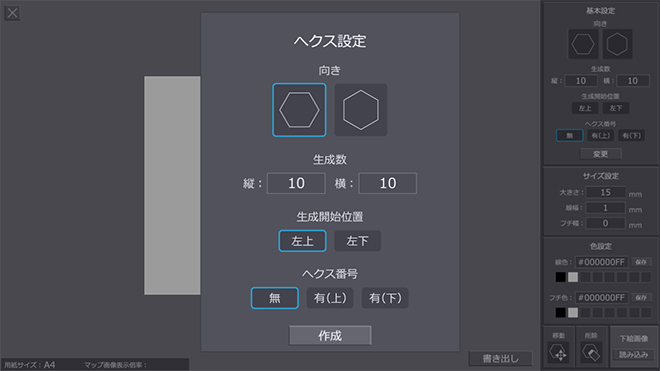 ver.1.1.0.0からへクス番号の表示(上・下)、非表示が選択できるようになりました。
ver.1.1.0.0からへクス番号の表示(上・下)、非表示が選択できるようになりました。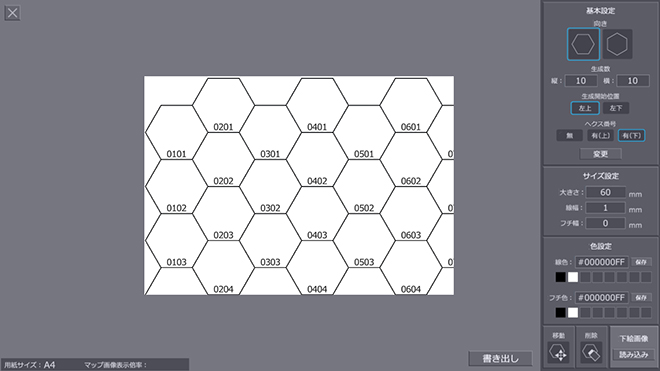
画面左に用紙が、右に設定画面が表示されます。
作成完了後は[書き出し]ボタンからPDF形式で出力可能です。
※書き出しファイルの保存場所について
ファイルの保存先は「PC」>「ピクチャ」フォルダを指定してください。
その他のフォルダが指定されている場合、Windows側の仕様により読み込めないか、データが破損する場合がございます。
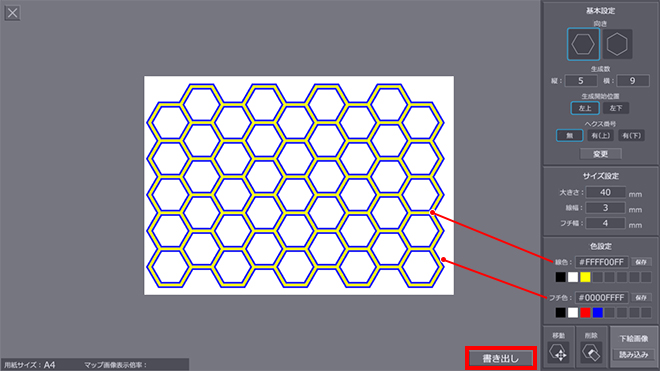
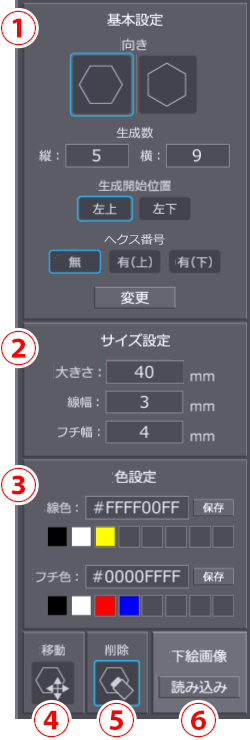
①基本設定
へクスの基本的な設定を行う事ができます。設定を適用する際は、[変更]ボタンを押してください。
②サイズ設定
へクスの大きさ、線幅、フチ幅を変更することができます。
③色設定
へクスの線色、フチ色をカラーコードを指定して変更できます。#を除く左6桁が色を、右2桁が透過度を表します。[保存]ボタンを押すとカラーの保存が可能です。
④移動
移動を選択するとカーソルが移動マークに変わります。その状態で用紙上のへクスをドラッグすることで位置を変更することができます。
⑤削除
削除を選択するとカーソルが消しゴムマークに変わります。用紙上の消したいへクスの線をクリックすることで、不要なへクスを削除することができます。
⑥下絵画像
へクスの背面に配置する下絵画像を読み込むことができます。読み込みが可能なファイル形式はJPG形式・PNG形式になります。配置後の画像は四隅をドラッグすることで、拡大縮小・回転が可能です。
※下絵画像の保存場所について
読み込む画像は「PC」>「ピクチャ」フォルダ内に設置してください。その他のフォルダから読み込んだ場合、正常に表示されない場合がございます。
Hex Creator 更新履歴
2021/01/22 1.1.0.0 Microsoftストア版アップデート
2020/08/05 1.0.0.0 Microsoftストア版配信開始
2020/07/31 1.0.0.0 Microsoftストア版配信申請